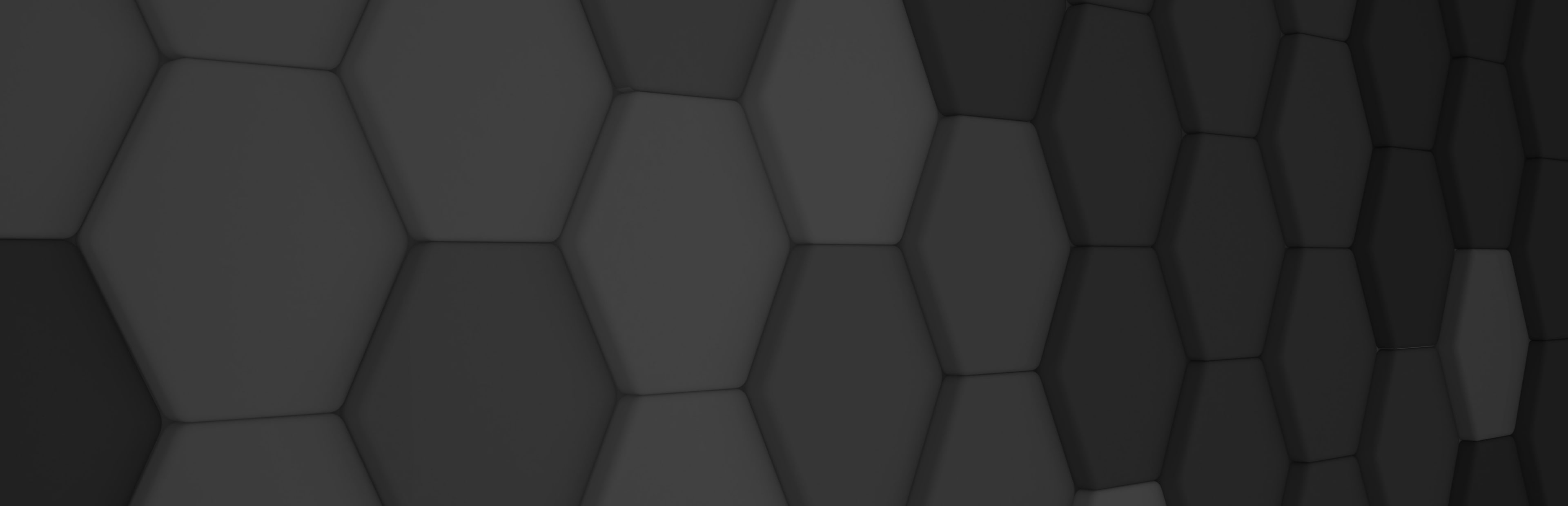
Advanced Postprocessing Graph in Evergine
Evergine includes a new Postprocessing graph asset that allows you to define a graph of the postprocessing effects used in your render.
All the postprocessing graph nodes are based on Compute shaders to ensure the best performance in your render.
The new postprocessing asset can be edited by the new postprocessing graph editor that you can find inside Evergine Studio.
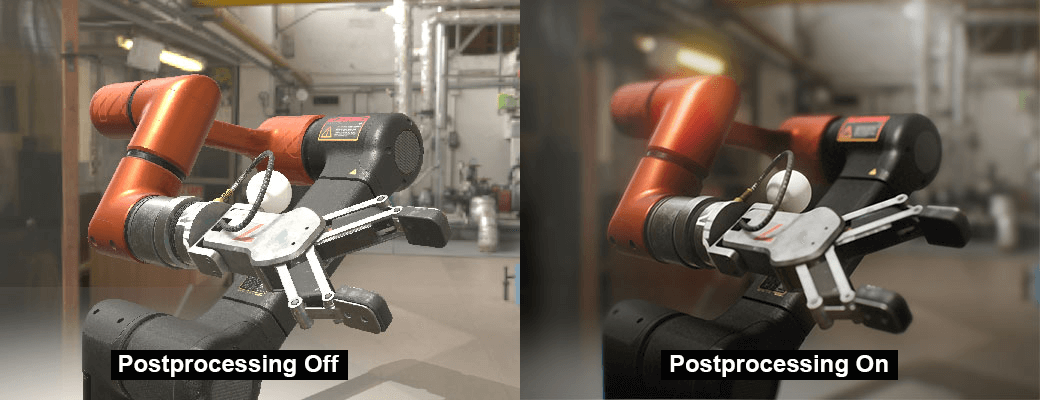
Postprocessing Graph Editor
This postprocessing graph is very flexible and allows you to add the postprocessing effects as an additional layer in your render, so you can apply postprocessing to some elements in layers lower the postprocessing layer order or not to others with a layer order higher to postprocessing layer. A common use of it would be the UI elements where usually you don’t want to apply postprocessing effects.
From the new postprocessing graph editor, you can manage your postprocessing graph and see the result applied to your scene in the viewport, allowing you to adjust minimal details.
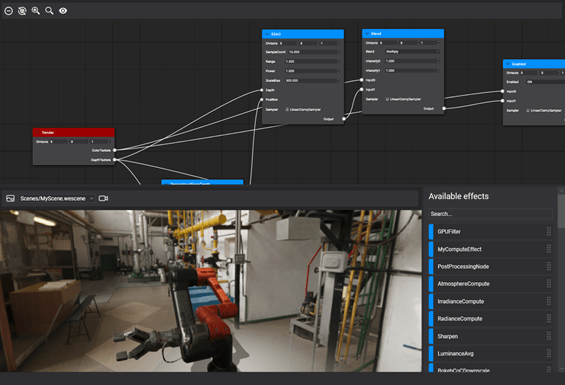
Default Postprocessing Graph
Evergine includes a default postprocessing graph inside of the Evergine.Core package that contains the most important postprocessing effects commonly used in a project.
Effects list included in the default postprocessing graph:
- Screen Space Ambient Occlusion (SSAO)
- Screen Space Reflection (SSR)
- Fog
- Temporal Anti-Aliasing (TAA)
- Motion Blur
- Depth of Field (DoF)
- Bloom
- Dirt
- LightShaft
- LensFlare
- Fidelity Super Resolution (FSR)
- Sharpen
- Tonemapping
- Chromatic aberration
- Vignette
- Grain
- Distortion
- Fast approximate anti-aliasing (FXAA)
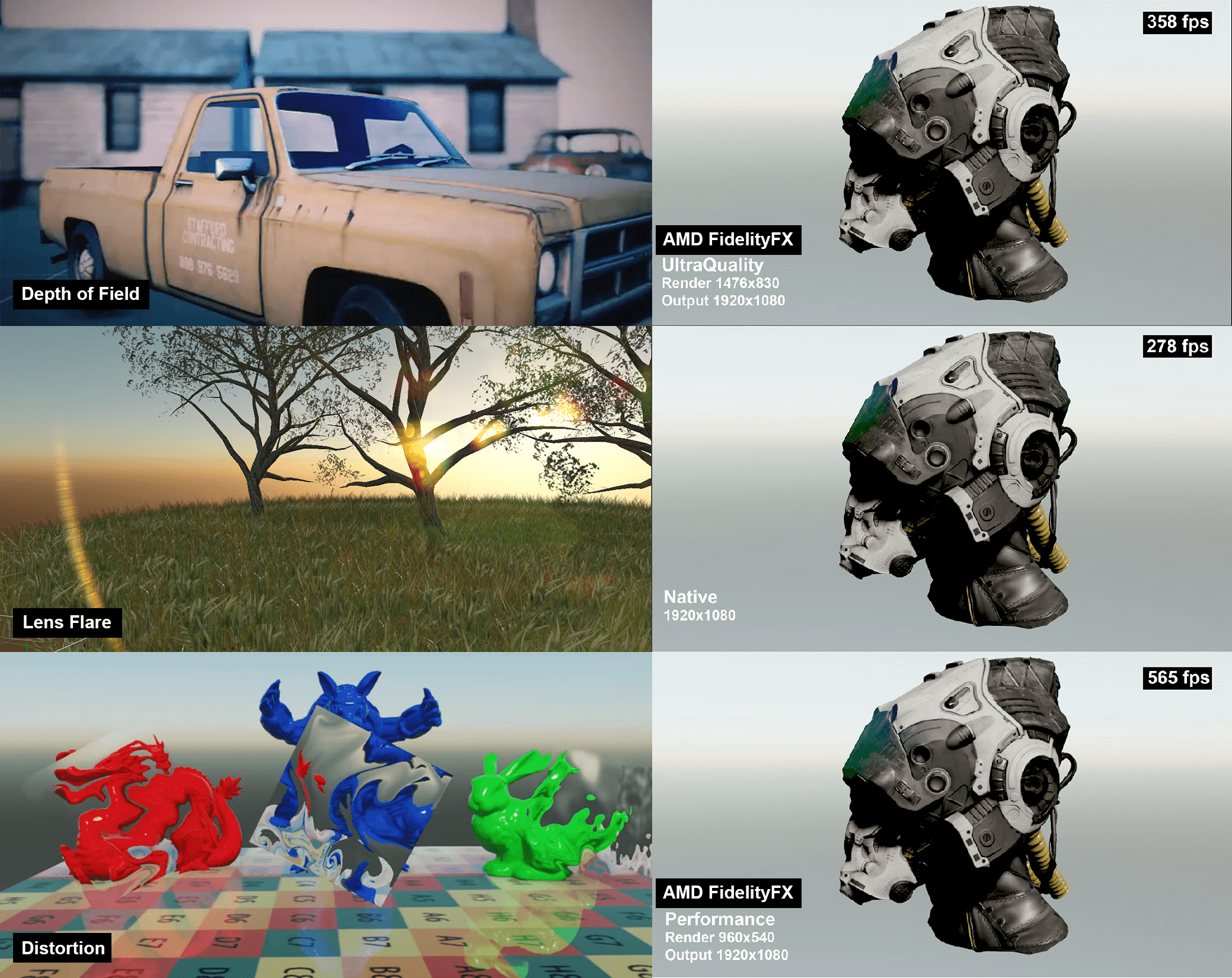
From Evergine Studio you can add a new Postprocessing Volume entity in your scene, enable the effects that you want to use, and configure its parameters.
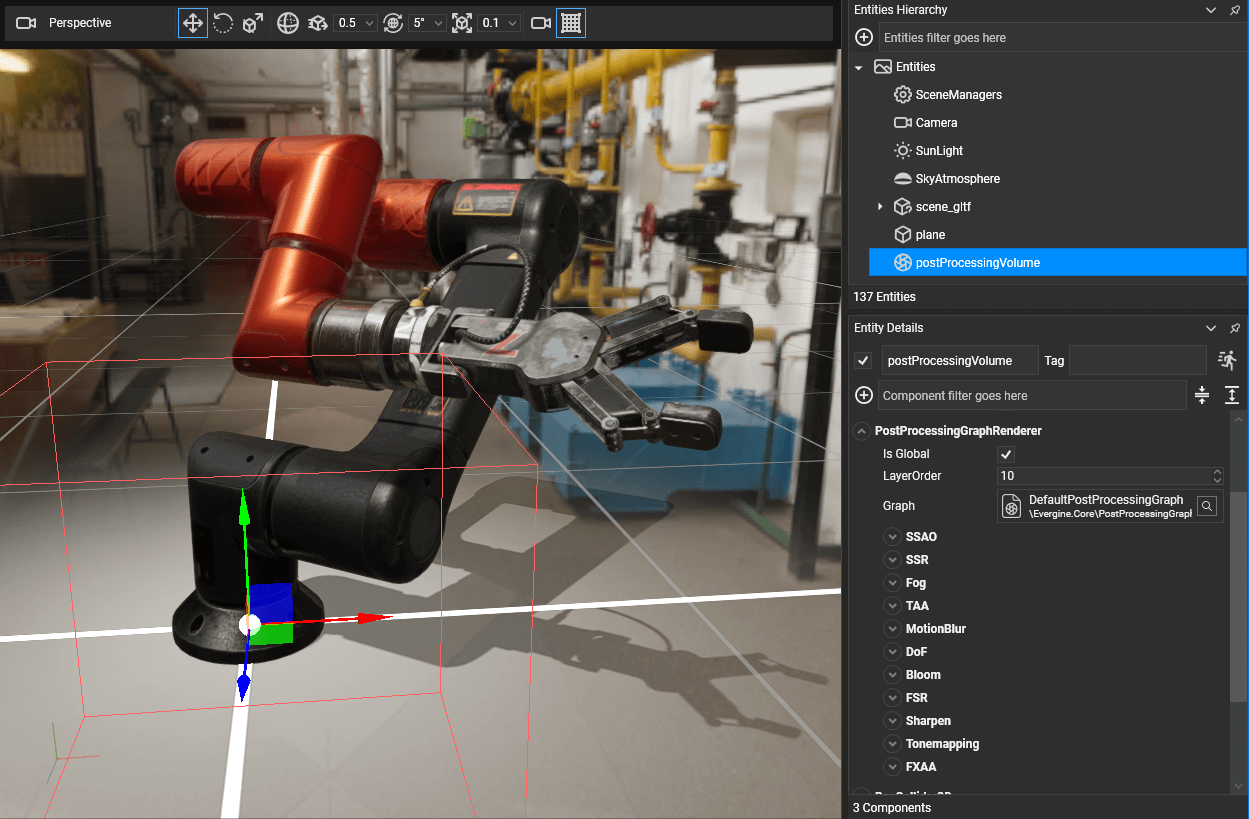
Custom Postprocessing Graph
In a good portion of your projects, the default postprocessing graph will cover all your project needs, but if you need to create your custom postprocessing graph that is possible too.
Evergine offers you access to all default postprocessing effect implementations so you can change or improve them in your projects.
Also, you can create your custom postprocessing graph with your custom effects and create your own render result. To know more about how to create your custom postprocessing graph visit this section.
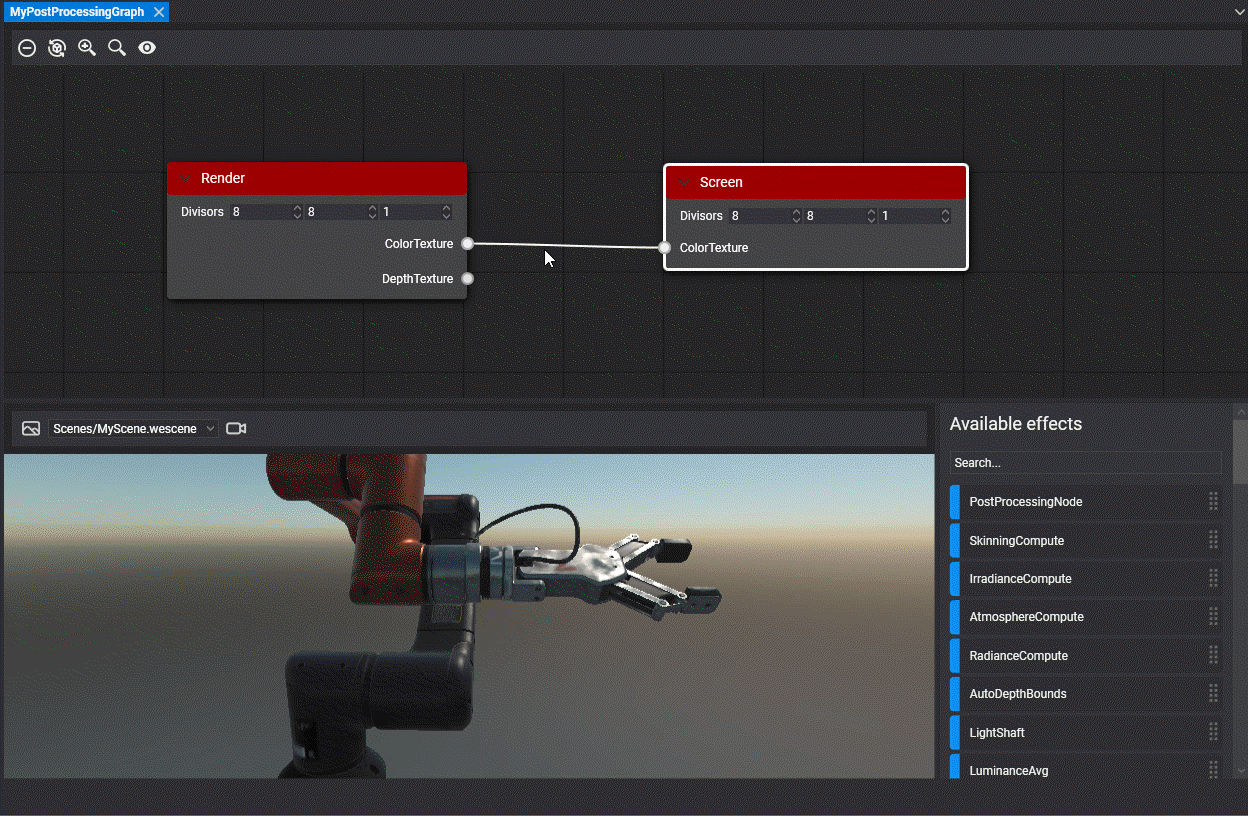
Future work
Evergine team continues working on improving the postprocessing graph and we will continue including interesting new effects to the default postprocessing graph. With this feature, you can get a cinematographic render result for your projects or products, very interesting for automotive or architecture areas.
To know more about the new Postprocessing Graph please visit our new Evergine documentation


